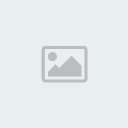منتديات عراق بكتشرز  اهلا وسهلا بكـ , لديك: 1 مساهمة . اهلا وسهلا بكـ , لديك: 1 مساهمة . آخر زيارة لك كانت في : الأربعاء ديسمبر 31, 1969 . آخر زيارة لك كانت في : الأربعاء ديسمبر 31, 1969 . |
السلام عليكم ورحمه الله وبركاته انتظرونا قريبا جداا احدث واجمل الدورات التعليميه المميزة والجديده .مونتاج.فوتوشوب.فلاش.هندسه صوتيه .والكثير ..تحياتي اداره المنتدى |
|